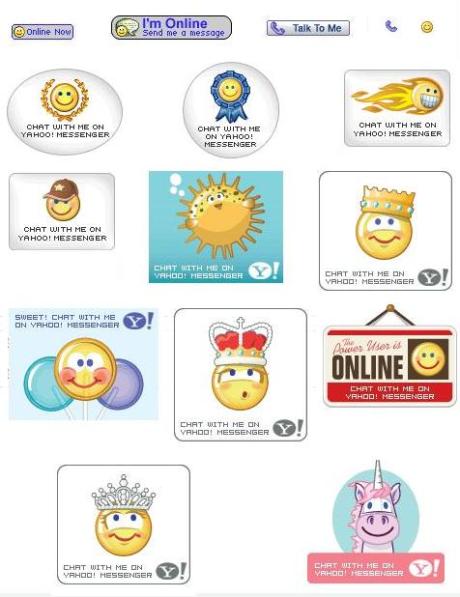Alhamdullillah.. masalah yang saya alami terselesaikan juga.
Berawal pada saat Boss saya memberikan harddisk eksternal yang berkapasitas 320GB yang terdiri dari 3 partisi (masing – masing partisi 1=100GB, Partisi 2 = 80GB dan partisi 3 = 80GB). pada saat membuka partisi ke 2 dan ke 3 tidak ada masalah namun pada saat membuka partisi pertama (yang 100GB itu), muncul dialog :

Waahh … Spontan kaget juga!!!!, hal pertama yang saya lakukan adalah melihat “propertise” partisi tersebut dan ternyata hasilnya adalah ini :

Langsung saya kaget melihat “Capacity”nya “0 bytes” dan ditambah “File System”nya adalah “RAW”. RAW adalah Format harddisk mentah yang belum mengalami pemformatan.
Muncul di benak saya untuk menggunakan Hirens Boot CD, namun karena master datanya tidak ada (tidak terbawa saat ke tempat kerja) sehingga saya mencari alternatif lain.
Setelah berpikir sejenak akhirnya saya mencoba menggunakan applikasi “Power Data Recovery”*) namun dengan keterbatasaannya juga (karena yang saya gunakan Portable (Untuk download applikasi KLIK DISINI), sehingga bisa langsung digunakan) tapi cukup membantu dalam masalah yang saya alami.
Kemudian saya install “Power Data Recovery (Portable)”. Terus ikutin langkah – langkah ini :

Proses Installasi

(Disini saya menggunakan “Advance Recovery”) kemudian klik saja ..he

Pilih Drive/ Partisi yang akan di Scan Datanya.

Kemudian Proses Scan File berlangsung (Tunggu sampai selesai)
Setelah selesai kemudian pilih file yang telah terscan tersebut (pada kasus saya saya pilih semuanya), lalu saya simpan BACK UP tersebut di DRIVE/ PARTISI yang sehat (artinya yang berjenis “File Siytem” NTFS/FAT32/FAT).
DAN …. Taraaaaaaaaa………… Data yang hilang tersebut akhirnya ada lagi.
Langkah terakhir yaitu memulihkan partisi yang berjenis RAW tersebut ke NTFS/FAT32/FAT, caranya seperti memformat biasa. dan untuk mengembalikan datanya kita “Copy & Paste” saja dari data yang telah di RECOVERY pada tahap diatas.
Akhirnya masalah saya teratasi juga, langsung saja saya berikan ke Atasan (boss) saya ..he .. Syukur Alhamdulillah..
Semoga Postingan ini bermanfaat untuk mengatasi masalah agan – agan sekalian, karena hal ini sering juga terjadi pada Harddisk Laptop atau bahkan PC…. Krikitik dan saran membangun sangat saya terima …hee 😀
Tambahan dari ane :
Everything own risk, timbang2 dahulu sebelum mengeksekusi.
*) Harddisk yang partisinya menggunakan Sistem RAW bisa terbaca dengan menggunakan Sistem Operasi Windows 98SE.
LINK DOWNLOAD (Portable) Power Data Recovery

 Ketika saya sedang mengajar
Ketika saya sedang mengajar