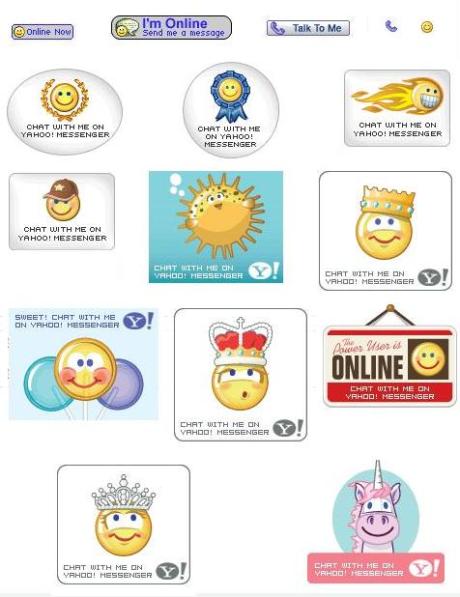Sebuah blog baru yang menggunakan WordPress dengan hosting sendiri, biasanya akan memerlukan beberapa tambahan plugin. Untuk memasang (install) plugin, ada beberapa cara. Berikut akan saya uraikan tiga cara alternatif memasang plugin di self-hosting WordPress.
Persiapan awal
Semua cara instalasi plugin di bawah ini akan memerlukan data dari hosting kita. Jadi perlu anda siapkan lebih awal. Data ini meliputi;
- nama host (hostname) yang biasanya merupakan nama domain, misalnya: budiastawa.com.
- nama pengguna (username) hosting, adalah username yang diberikan oleh penyedia hosting dimana anda menyewa hosting.
- kata sandi (password), adalah kata rahasia yang diberikan oleh penyedia hosting.
Penyedia hosting biasanya memberikan ketiga data di atas melalui email kita setelah selesai transaksi pembelian atau penyewaan hosting.
1. Cari > Install dari WP Admin
Cara ini adalah yang termudah menurut saya. Karena tidak diperlukan adanya proses unduh (download) dan unggah (upload). Melalui halaman wp-admin, kita hanya perlu mengklik menu Plugin > Tambahkan Baru (Add New) kemudian pada kolom pencarian ketikkan nama plugin yang dicari, lalu klik Cari Plugin (Search Plugin). Kemudian dari daftar hasil pencarian plugin, klik Pasang (Install) pada kolom Tindakan (Action) dari plugin tersebut.
2. Unduh > Unggah dari WP Admin
Cara yang kedua ini diawali dengan mengunduh file .zip dari plugin itu terlebih dahulu. Anggaplah umpamanya kita akan menginstal plugin Sociable. Kita unduh dulu plugin ini dari halaman ini. Klik tombol download berwarna merah yang ada di pojok kanan atas halaman tersebut. Kita simpan file sociable.3.5.2.zip ke hardisk komputer kita.
Setelah itu, kita pergi ke halaman wp-admin, lalu klik menu Plugin > Tambahkan Baru. Pada deretan menu bagian atas, pilih Unggah (Upload).

Selanjutnya kita klik browse, kemudian cari dan klik ganda file sociable.3.5.2.zip yang baru saja kita unduh. Lanjutkan dengan mengklik Instal Sekarang (Install Now). Kita kemudian diminta mengisi form validasi dari data hosting, yaitu hostname, username dan password. Lanjutkan dengan mengklik Lanjutkan (Next).
Tunggu sampai proses unggah selesai yang ditandai dengan adanya pesan: “Berhasil memasang plugin sociable.3.5.2.zip”. Setelah ini, aktifkan plugin dengan mengklik Aktifkan Plugin (Activate Plugin). Sampai di sini, pada dasarnya sebuah plugin sudah terpasang secara resmi. Namun umumnya diperlukan pengaturan lanjutan pada plugin-plugin tertentu pasca instalasi melalui menu Pengaturan.
3. Unduh > Unggah via Cpanel Hosting
Cara ketiga ini adalah yang paling rumit menurut saya. Tapi saya sendiri sering memakai cara ini apabila kedua cara di atas tidak membuahkan hasil alias gagal. Seperti halnya cara yang kedua, cara yang ketiga ini pun memerlukan file .zip dari plugin yang akan kita pasang. Cara mengunduhnya sama seperti yang diuraikan pada cara yang kedua di atas.
Pada intinya, menginstal sebuah plugin adalah mengunggah dan mengekstrak file .zip dari plugin tersebut ke direktori public_html/wp-content/plugins pada hosting kita. Ada dua cara alternatif untuk mengunggah file .zip ini ke direktori di atas, yaitu melalui Cpanel hoting dan melalui program FTP client seperti Filezilla. Namun Filezilla tidak menyediakan fasilitas ekstrak file. Oleh karena itu di sini saya hanya memberikan panduan cara melalui Cpanel hosting saja.
Untuk masuk ke Cpanel hosting, caranya adalah dengan mengetikkan http://namadomain/cpanel pada address bar peramban (browser) kita, misalnya: http://blogpunyaanda.com/cpanel, lalu tekan Enter. Setelah itu, kita akan diminta memasukkan username dan password dari hosting kita, kemudian klik login.

Setelah kita berada di wilayah hosting, cari kelompok icon Files, dan klik File Manager. Kemudian kita akan ditanya mau pergi kemana, pilih saja ke root (public_html/www), lalu Ok. Kita akan dibawa ke tampilan File Manager. Masukklah ke direktori /wp-content, lanjut lagi masuk ke folder /plugins. Setelah masuk ke folder ini, klik menu Upload yang ada pada bagian atas halaman, kemudian browse dan klik ganda file yang akan diupload. Tunggu sampai proses upload selesai 100%.
Setelah itu, kembalilah ke folder /wp-content/plugins. Refresh atau Reload halaman ini. Jika terlihat ada file baru dalam format .zip yang memang adalah file mentahan dari plugin yang anda upload tadi, centang file tersebut, lalu klik Extract [cari pada deretan menu bagian atas].
Terakhir, pergilah ke halaman wp-admin, lalu klik menu Plugin. Jika file .zip plugin tadi ter-ekstrak dengan baik, maka pada daftar plugin yang ada, akan terlihat salah satu plugin yang anda instal tadi. Akti
-6.628234
107.721454
 Ketika saya sedang mengajar Belajar Membuat Blog dengan WordPress, seorang siswa dengan sangat antusias menanyakan tentang cara menambahkan YM! Status di Blog WordPress dengan tujuan agar pengunjung blog kita dapat mengetahui apakah YM! penulis sedang aktif, sehingga memudahkan pengunjung untuk berkonsultasi atau sekedar berkenalan.
Ketika saya sedang mengajar Belajar Membuat Blog dengan WordPress, seorang siswa dengan sangat antusias menanyakan tentang cara menambahkan YM! Status di Blog WordPress dengan tujuan agar pengunjung blog kita dapat mengetahui apakah YM! penulis sedang aktif, sehingga memudahkan pengunjung untuk berkonsultasi atau sekedar berkenalan.