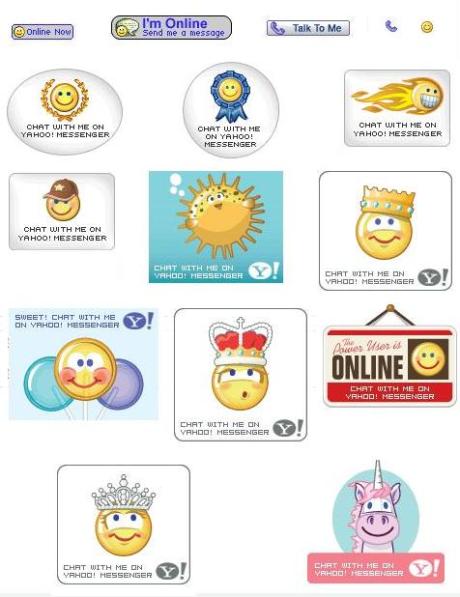Sudah lama sekali nih dari postingan terakhir saya, kurang lebih ada 2 tahun tidak ngepost, mungkin karena tersita waktunya sama pekerjaan, mudah-mudahan posting kali ini bisa manjang lagi ke postingan berikutnya. Heeeeee…
Postingan kali ini saya akan membahas cara yang saya sebut “Membuat Halaman dengan Multi Section/ First Page Header/Footer”, atau lebih simplenya membuat halaman yang terdiri dari banyak BAB tetapi kita ingin membuatnya setiap awal halaman pada setiap BAB berbeda dengan Halaman isinnya.
Dari pengalaman sih waktu bantu sang belahan hati yang sedang buat Laporan Semester (LS), pengen buat halaman antar BAB di setiap awal BAB posisinya nomor halaman ditengah bawah dan isi BAB halamannya diatas kanan, setelah search di serach engine tidak menemukan yang benar-benar spesifik dengan masalah saya, sampai akhirnya nemu cara ini, mudah-mudahan bermanfaat buat para mahasiswa, pelajar atau umum yang hendak membuat laporan Akhir (TA, Skripsi, Desertasi), Laporan Semester (LS) dan lain-lain, tidak ada unsur menggurui atau mengajarkan, ini hanya sekedar share saja. he #piss
Mudah-mudahan bisa membantu.
Langsung aja nih.
Contoh kali ini yaitu sebuah Laporan dengan jumlah 3 BAB, setiap awal BAB halaman akan di simpan di “Center Bottom Page” dan halaman isinya atau halaman pengikutnya di “Right Top Page” dan begitu sampai BAB lainnya.
- Tentukan First Page yang akan digunakan, misalnya yang pertama adalah BAB I.
Note : Double klik (nomor 1) saja lalu akan muncul tampilan ini.
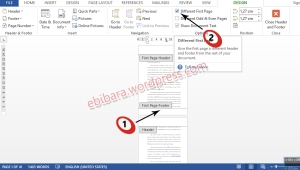
- Menentukan posisi halaman utama (main halaman) dengan posisi “Center Bottom Page” dengan jenis Footer “First Page Footer –Section 1-“.
Note : Double klik (nomor 1) – INSERT – Page Number – Bottom of Page – (pilih posisinya)
- Menentukan posisi halaman isi BAB (sub halaman) dengan posisi “Right Top Page” dengan jenis Header “Header –Section 1-“.
Note : Double klik (nomor 1) – INSERT – Page Number – Top of Page – (pilih posisinya).
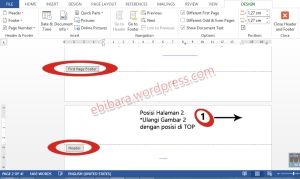
Cara yang tadi pasti sudah biasa dilakukan bukan? Mudah kan? Nah yang membedakannya yaitu di tahap ini dst.
- Dalam kondisi pengaturan diatas tetntunya “halaman 1” akan menjadi halaman utama dengan letak halaman di TENGAH BAWAH, kemudian halaman dibawahnya menjadi halaman isi dengan letak “halaman 2” dst di posisi KANAN ATAS.
Lihat gambar dibawah ini.
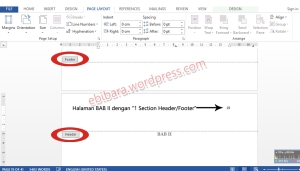
Yang perlu diperhatikan adalah jenis “Header dan Footer” yang dipakai dan halaman di BAB II posisinya tetap di KANAN ATAS, seharusnya adalah di TENGAH BAWAH.
Untuk merubah jenis “Header dan Footer” dan letak halaman di BAB II, lihat gambar dibawah ini.
Note : Letakkan kursor di depan huruf “B” pada kata “BAB II”, lalu PAGE LAYOUT – Breaks – Next Page.
- BAB II pun mempunyai header dan footer dengan jenis “Header –Section 2-“ dan “First Page Footer –Section 2-“.
KUNCI
Dari psoting diatas sebenarnya kuncinya adalah
Setiap BAB adalah 1 Section
Note :
BAB I = Header –Section 1- dan First Page Footer –Section 1-
BAB II = Header –Section 2- dan First Page Footer –Section 2-
BAB III = Header –Section 3- dan First Page Footer –Section 3-
Untuk pengaplikasian yang terdapat DAFTAR ISI, KATA PENGANTAR, PENGESAHAN dan lain – lain dalam satu halaman/ satu file word, kemungkinan bisa diaplikasikan, mungkin akan sedikit meng-edit di bagian Format Page Number.
Mungkin demikian Postingan saya kali ini, saya hanya sekedar berbagi mungkin jika ada saran atau Kritik
kita ngobrol di COMMENTS saja heeeeeeee
Tambahan 😀
Microsoft Office Word yang tampilannya seperti diatas adalah Microsoft Office Word 2007 Keatas, mungkin setiap type dari 2007, 2010 dan 2013 sedikit banyak perbedaan penempatan Toolsnya.
Dan Sorry nih, kalo gambarnya kecil, sengaja biar waktu buka posting ini agak sedikit ringan, kalo mau lihat secara jelas NEW TAB aja gambarnya. 😀
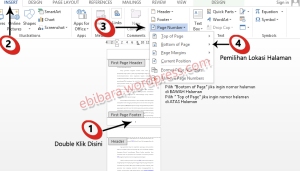

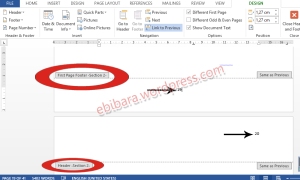
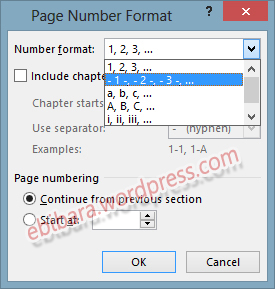


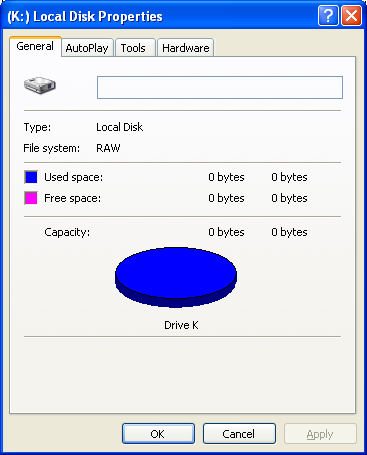

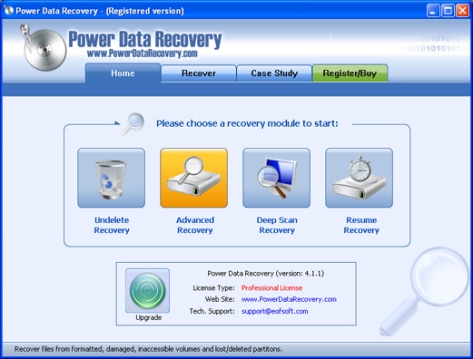
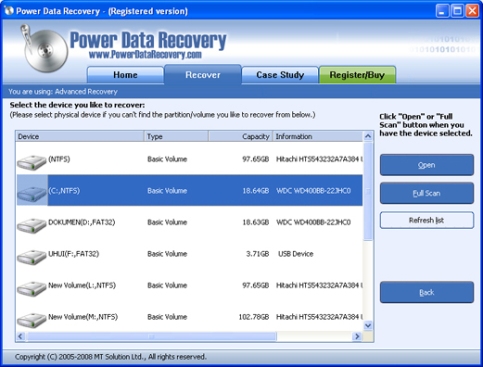
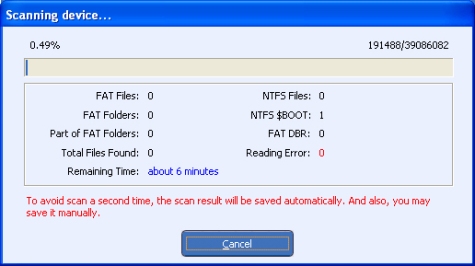

 Ketika saya sedang mengajar
Ketika saya sedang mengajar